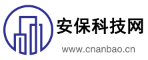电脑长截屏怎么截图
如何使用电脑进行长截屏
在日常工作中,我们常常需要对网页或文档进行截屏。然而,普通截图工具只能捕捉当前屏幕的内容,对于较长的页面或文档则显得力不从心。这时,长截屏功能就显得尤为重要了。以下是几种常见的方法,帮助你在电脑上实现长截屏。
一、Windows 系统自带工具
Windows 10 和 Windows 11 系统内置了一个名为“Snipping Tool”(截图工具)的功能,它支持多种截图模式,包括矩形截图、自由形状截图、窗口截图和全屏截图。但要实现长截图,你需要借助第三方插件或软件。
1. 打开截图工具:点击开始菜单,在搜索栏输入“Snipping Tool”,然后打开。
2. 选择截图模式:选择“自由形状截图”或其他适合的模式。
3. 拖动选择区域:将鼠标拖动到你想要截取的部分,松开后即可完成截图。
不过,如果你希望一次性捕获整个页面,可以尝试安装一些扩展程序,如“Awesome Screenshot”等,这些工具通常能提供更强大的长截图功能。
二、Chrome 浏览器扩展
对于网页内容的长截图,浏览器插件是一个非常实用的选择。以 Google Chrome 浏览器为例,你可以安装“Fireshot”或“Full Page Screen Capture”这样的扩展程序来轻松实现长截图。
1. 安装扩展程序:进入 Chrome 网上应用店,搜索并添加所需的截图扩展。
2. 启动扩展:打开目标网页后,点击浏览器右上角的扩展图标。
3. 选择截图方式:根据需求选择“全屏截图”或“自定义区域截图”。
4. 保存图片:调整好截图范围后,点击保存按钮,选择存储路径即可。
三、专业截图软件
除了系统自带工具和浏览器插件外,还有一些专业的截图软件可以帮助用户完成高质量的长截图任务。例如,“Snagit”是一款广受欢迎的专业级截图与视频录制工具,它不仅支持长截图,还能编辑图像、添加标注等。
1. 下载并安装 Snagit:访问其官方网站下载安装包。
2. 启动软件:打开 Snagit 后,点击“新建捕获”按钮。
3. 选择捕获类型:切换至“滚动捕获”模式。
4. 预览并导出:预览生成的长截图,确认无误后导出为所需格式。
四、总结
无论你是使用系统自带工具、浏览器插件还是专业软件,都可以有效地完成电脑上的长截图操作。建议根据实际需求选择合适的工具,既方便又高效。如果经常需要处理大量截图工作,不妨尝试投资一款专业的截图软件,它不仅能提高效率,还能带来更好的用户体验。
免责声明:本文由用户上传,与本网站立场无关。财经信息仅供读者参考,并不构成投资建议。投资者据此操作,风险自担。 如有侵权请联系删除!
-
传祺GS3试驾:线上+线下全攻略广汽传祺GS3凭借时尚设计与强劲性能,成为SUV市场中的热门车型。无论是线上了解...浏览全文>>
-
2024款安徽淮南威然的最新价格已经公布,各配置车型的售价信息如下:2024款威然330TSI商务版指导价:28 68万...浏览全文>>
-
淮南途锐新能源车的落地价分析如下:途锐新能源作为大众旗下的高端插电混动SUV,以其强劲的动力和豪华配置吸引...浏览全文>>
-
2023款大众探影在安徽阜阳地区的最新报价现已出炉,为计划购车的朋友带来实惠。作为一款小型SUV,探影凭借时尚...浏览全文>>
-
近日,滁州地区2025款高尔夫的市场价格吸引了众多消费者的关注。根据最新数据显示,近一个月以来,该款车型的...浏览全文>>
-
QQ多米落地价:各配置车型售价一览奇瑞QQ多米作为一款备受关注的小型电动车,凭借其亲民的价格和实用的配置,...浏览全文>>
-
2025款途锐作为大众旗下的豪华SUV,以其强劲的动力、卓越的性能和高端配置吸引了众多消费者的目光。目前市场上...浏览全文>>
-
淮南途锐新能源2024款即将上市,作为大众旗下的高端SUV车型,途锐新能源以其卓越的性能和豪华配置赢得了广泛好...浏览全文>>
-
近日,阜阳地区传来好消息,2025款途锐正式到店,最低售价仅为55 88万元起。作为大众旗下的豪华SUV车型,途锐...浏览全文>>
-
近期,安徽淮南地区的探影车型迎来了一波购车优惠,最低售价仅需11 59万元起,对于预算有限但又想拥有一辆高...浏览全文>>
- 安徽淮南威然最新价格2024款,各配置车型售价全知晓
- 滁州高尔夫 2025新款价格走势,近一个月最低售价10.68万起,性价比凸显
- 滁州途锐新款价格2025款多少钱?买车攻略一网打尽
- 安徽淮南探影落地价,最低售价11.59万起,入手正当时
- 安徽淮北高尔夫多少钱 2025款落地价限时特惠,最低售价12.99万起,错过不再有
- 安徽阜阳途昂最新价格2025款,各配置车型售价全知晓
- QQ多米价格,最低售价5.99万起,入手正当时
- 安徽淮南高尔夫多少钱 2025款落地价大起底,买车超详细
- 安徽淮南ID.4 X最新价格2025款全解买车必看
- 阜阳途锐新能源多少钱?报价解析,配置全面升级
- 比亚迪唐新能源预约试驾,如何在4S店快速预约?
- 安徽阜阳途观L落地价全解,买车必看的省钱秘籍
- 阜阳ID.4 X多少钱?最低售价13.99万起,性价比大揭秘
- 领克900试驾怎么预约
- 试驾本田CR-V,如何享受4S店的专业服务?
- 池州ID.6 X新款价格2023款多少钱?买车攻略一网打尽
- 生活家PHEV落地价,各配置车型售价一目了然
- 亳州大众CC价格,换代前的购车良机,不容错过
- 蚌埠途安L新车报价2022款大起底,买车超详细
- 奥迪e-tron GT试驾,如何享受4S店的专业服务?